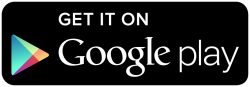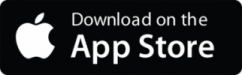PRINT FROM A LAPTOP OR DESKTOP
- Open a browser and go to print.princh.com
- Enter the printer ID that can be found below
- Upload your document(s) and adjust your settings
- Pay via the LPT:OneTM Print Release Terminal
PRINT FROM A MOBILE PHONE OR TABLET
- Scan the QR code below with your device’s camera.
Alternatively, you can open your browser and go to print.princh.com and enter the printer ID (found below)* - Upload your document(s) and adjust your settings
- Pay via the LPT:OneTM Print Release Terminal

 If you want to print a webpage or email from your mobile phone, we recommend you install the Princh mobile app and follow the tutorial in the app.
If you want to print a webpage or email from your mobile phone, we recommend you install the Princh mobile app and follow the tutorial in the app.
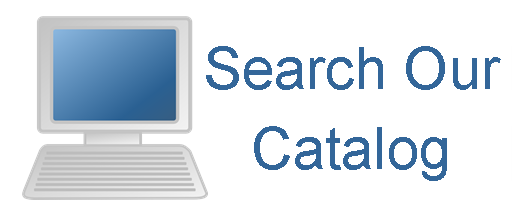
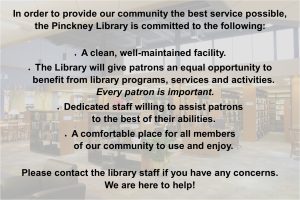
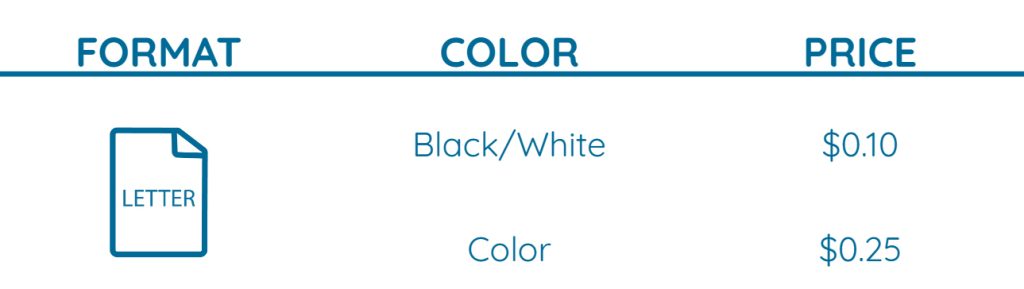
 If you want to print a webpage or email from your mobile phone, we recommend you install the Princh mobile app and follow the tutorial in the app.
If you want to print a webpage or email from your mobile phone, we recommend you install the Princh mobile app and follow the tutorial in the app.